
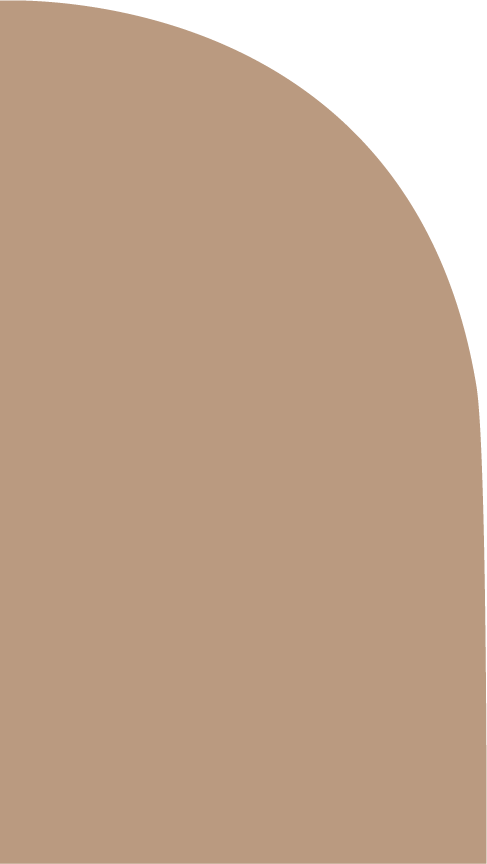

Lightroom barst van de opties. Als je niet oppast, ben je zo uren aan het klikken. Totaal verloren en compleet gedesoriënteerd eindig je bij het aanpassen van de witbalans en dan gooi je verslagen de handdoek in de ring. Je weet niet meer wat er allemaal wel en juist niet kan.
Uiteraard is dit een beetje overdreven, maar dat Lightroom erg uitgebreid is, staat als een paal boven water. Toch is het een geweldige tool om jouw interieurfoto’s in te bewerken. Mijn zes tips gaan er in ieder geval voor zorgen dat het wat makkelijker gaat!
Dit gaat trouwens voor zowel je mobiel als je camera op. Zorg er altijd voor dat je in RAW fotografeert. Als je namelijk in JPG fotografeert, dan maakt de camera zelf al bepaalde beslissingen voor je in de nabewerking. Wil je alle vrijheid in hoe je jouw foto bewerkt en welke informatie je terug wil halen of aan wil passen, dan is RAW daar ideaal voor.
Het scherm waar je foto’s ingeladen worden is de Bibliotheek (dat zie je rechtsboven staan). Hier kun je je foto’s eventueel tags meegeven. Daarna ga je verder naar het tabje Ontwikkelen. Hier zie je rechts een hele lijst met opties staan zoals Temperatuur, Kleurtoon, Belichting en Contrast. Om te weten wat het doet, zou je simpelweg het beste langs alle schuifjes kunnen gaan en ermee spelen. Je komt er snel genoeg achter wat mooi werkt voor een foto en wat niet. Het is natuurlijk belangrijk dat de foto’s kleurecht zijn, de foto’s mooi belicht en dat jouw ontwerp goed tot zijn recht komt.
Er zijn heel veel presets (Voorinstellingen) te koop, die zorgen voor een bepaalde eenheid in nabewerking en kleur. Deze kun je gebruiken om te bestuderen wat voor instellingen er nou bij een bepaalde sfeer horen, maar als je echt jouw eigen sausje over je foto’s wil gieten kun je het beste een eigen preset maken. Zo worden jouw foto’s herkenbaar en passen ze echt bij jou en jouw merk. Vanuit deze basisbewerking kun je dan elke foto afzonderlijk nalopen en nog verder oppoetsen. Bij de Help-functie van Lightroom staat stap voor stap hoe je een preset ofwel een Voorinstelling kunt maken.
Ben je helemaal blij met hoe een foto geworden is, maar heb je een aantal foto’s die ongeveer hetzelfde zijn qua licht? Je kunt gemakkelijk de instellingen op een foto kopiëren. Ga naar de foto die helemaal goed is qua instellingen en klik op rechtermuisknop > Ontwikkelvoorinstellingen > Kopieer voorinstelling. Selecteer nu alle foto’s die deze instellingen moeten krijgen en klik op rechtermuisknop > Ontwikkelvoorinstellingen > Plak voorinstelling. Mocht dit niet kloppen, ik heb de Engelse versie van het programma, laat me dan even weten hoe het in het Nederlands heet!
Niet alle foto’s die je maakt wil je ook gaan gebruiken. Dat kan onrust geven, zeker als je honderden beelden hebt geschoten. Er zijn verschillende manieren om je foto’s te selecteren. Ik gebruik altijd de sterren, maar je kunt ook op kleur selecteren. Foto’s die niet door mijn selectie komen krijgen 0 sterren, en de foto’s die ik goed genoeg vind om door te gaan krijgen 1 ster. Je hoeft hierbij alleen maar op de foto te staan en de 1 in te toetsen. Je kunt ook foto’s die je niet goed genoeg vindt een rode kleurcode geven en de foto’s die op je portfolio mogen een groene.
Als je tevreden bent met je foto’s en je hebt een selectie gemaakt, kun je deze exporteren zodat je ook echt kunt gaan delen met de wereld. Klik de selectie aan waardoor je alleen de beelden ziet die je wil exporteren, klik op CTRL+A (selecteer alles) en ga dan naar Bestand > Exporteren. Nu krijg je een overzicht waar je de map kunt kiezen om alles in op te slaan (maak een overzichtelijke structuur voor jezelf), je kunt een nieuwe naam kiezen voor je foto’s en er een opeenvolgende serie nummers aan geven (dit raad ik zeker aan), je kunt instellen hoe groot de foto’s moeten worden en of je er een watermerk in wil. Dat laatste is handig als je overal jouw logo klein in de foto wil hebben.
Voelt Lightroom nog steeds een beetje overweldigend? Dat kan ik me best voorstellen! Met deze zes tips om interieurfoto’s in te bewerken in Lightroom kom je heel ver, maar het is anders dan wanneer iemand live met je meekijkt. Als je dat liever hebt, mag je altijd contact met me opnemen.

Je las een blogpost van Chiela van Meerwijk, interieurfotograaf & brandingspecialist. Wil je als interieurontwerper laten zien wat je in huis hebt met goed beeld, branding & strategie? Dan heb ik een mooi aanbod voor je:
Meer over mij lezen, zodat je al een hoop weet voordat we gaan samenwerken? Ook goed!
Wanneer je je aanmeldt voor mijn nieuwsbrief krijg je deze gids cadeau. Ik bereid je voor op een fotoshoot van je afgeronde interieurproject. Inclusief printbare styling checklist in met inspiratie voor elke ruimte.

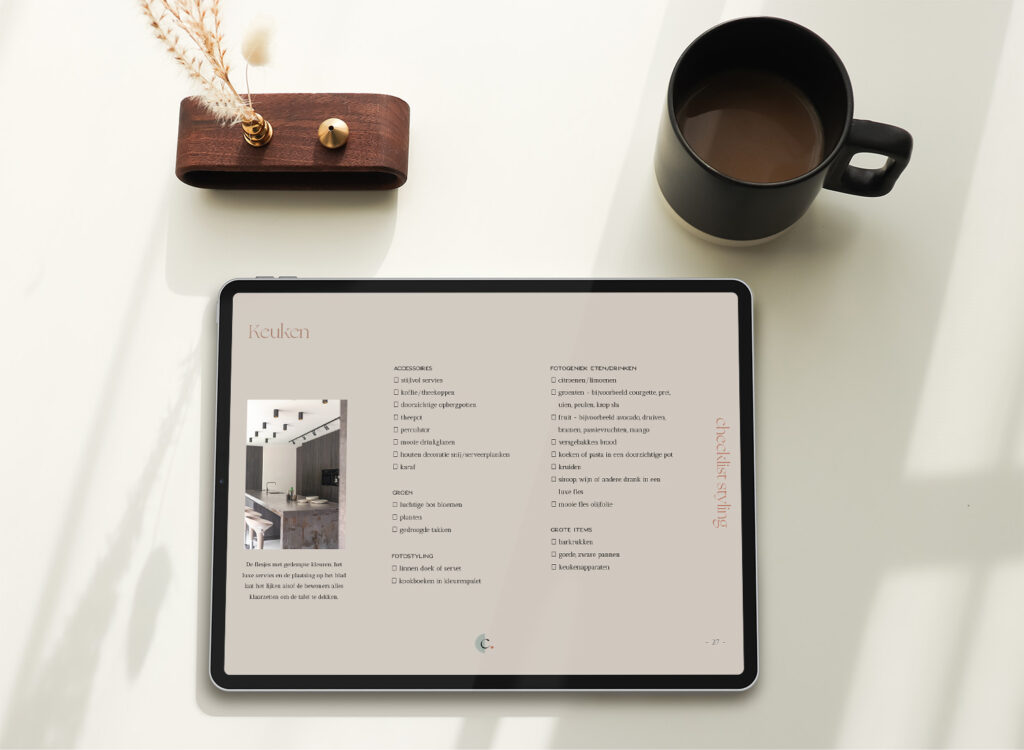
© 2019-2024 Chiela.